포토샵 빠른선택도구 이용한 누끼따기
초보도 쉽게 누끼따기
안녕하세요 포토샵에서 원하는 부분만 잘라낼수 있는 기능이 있는데요
이걸 누끼따기라고 부르더라고요 어떤 이미지냐에 따라 난이도 달라지는데요
단색이고 경계에 색에 차이가 나면 쉽게 딸 수 있고 아니라면 초반에 어느정도 자동으로따고 수동으로 변경 해서 손수 작업을 하거나 아니면 처음부터 디테일하게 따던가 해야하는데요
오늘은 이런 복작한 작업 말고 간단한 그림이거나 아니면 디테일하게 따지 않아도 될 경우 초보자 분들도 쉽게 할 수 있도록 빠른 선택도구를 이용해서 누끼따기 어떤식으로 하는지 보여드릴려고합니다.
방법 자체는 매우 쉬아나 이미지에 따라서 수동으로 만져줘야 할 수도 있습니다.
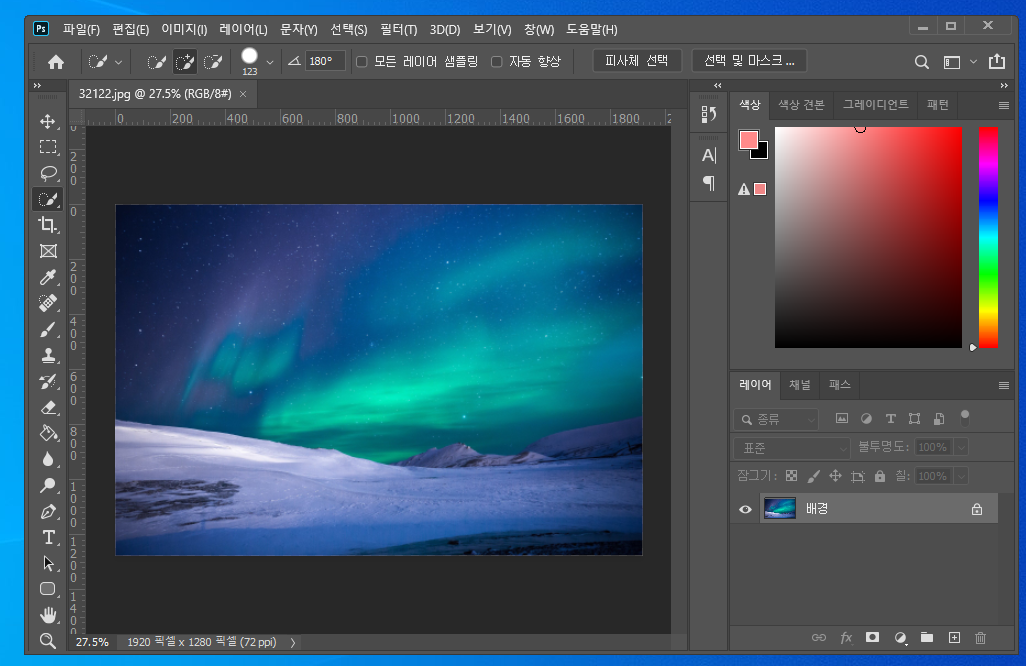
먼저 자신이 원하는 이미지를 불러와야겠죠
저처럼 처음부터 불러온 경우는 배경레이어로 되어있는데요
먼저 이 배경레이어부터 해제를 해야하는데 그전에 결과물부터 볼까요
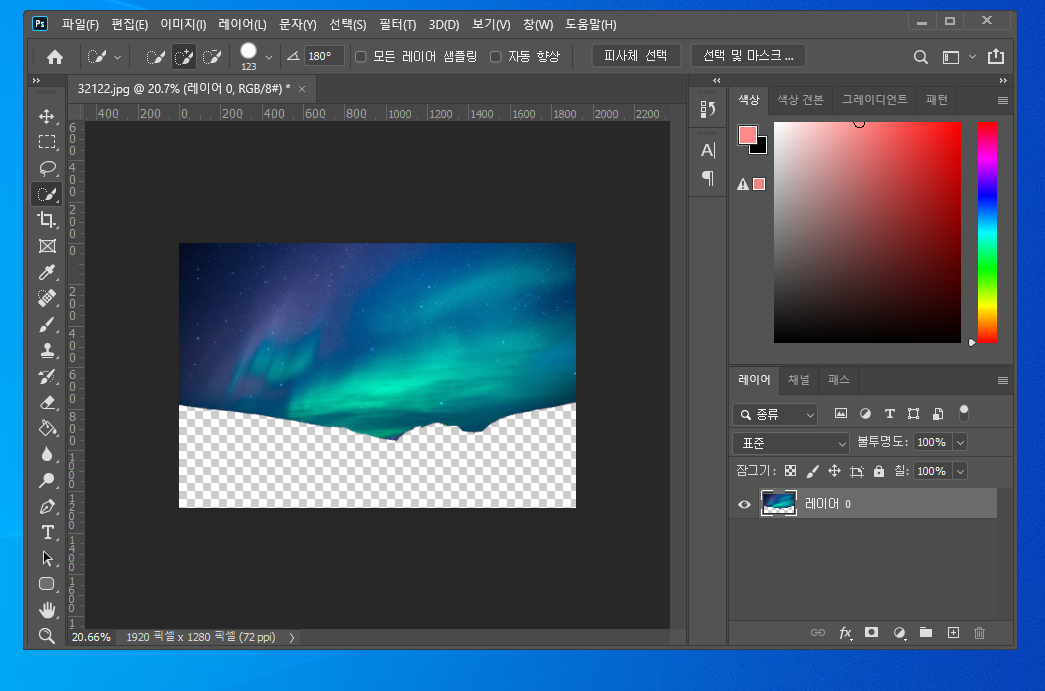
눈 언덕만 제거하거나 혹은 복사하거나 하고싶어 저 부분만 땃습니다.
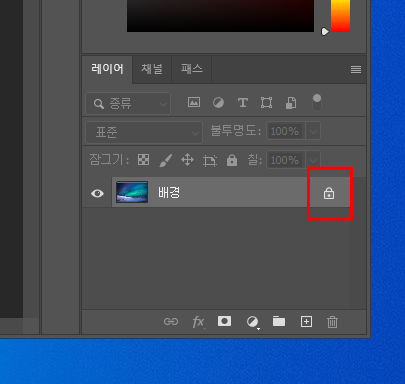
그러면 이제 배경레이어 해제부터 보실까요
레이어 창에가셔서 배경이라고 되어있는 레이어 옆에 자물쇠를 풀어줍니다.
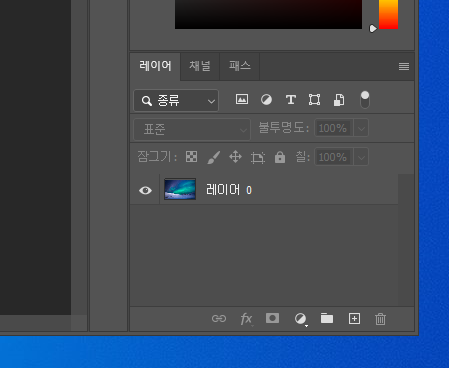
그러면 배경에서 레이어라는 이름으로 바뀌게 됩니다.
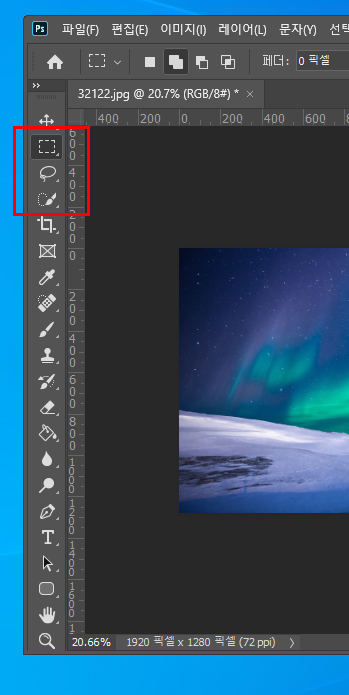
다음으로 보통 좌측에 있는 도구출로 갑니다.
보통 선택툴은 저 3가지가 있는데요
제가 쓸거는 가장 아래 있는 빠른선택 도구를 이용하겠습니다.

빠른 선택도구를 선택해주시고요
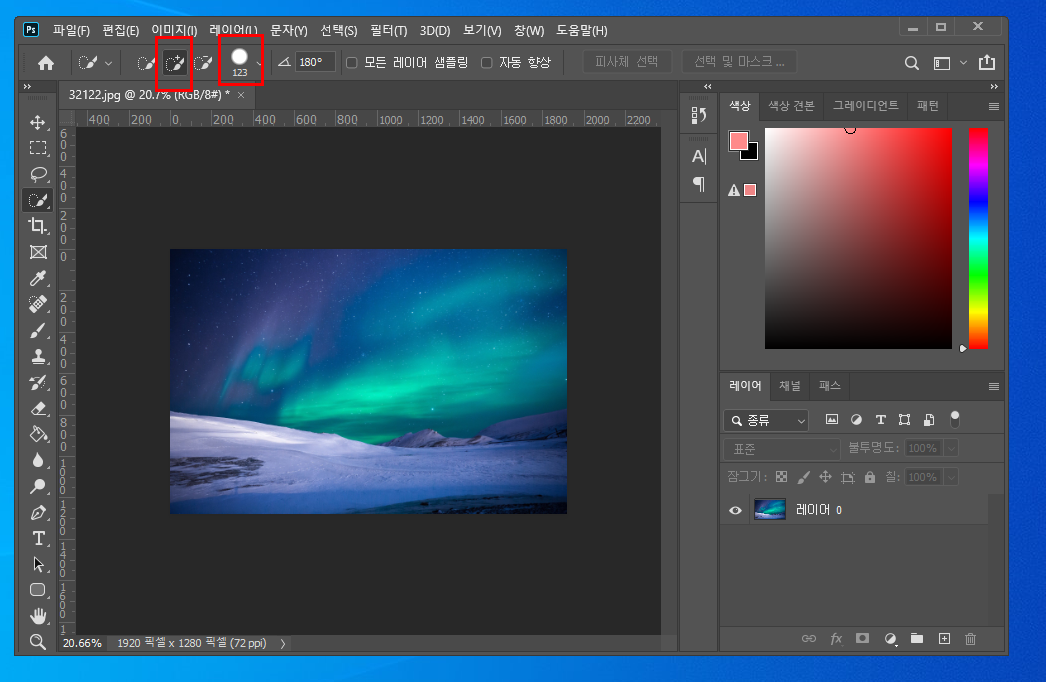
여기서 옵션창에 셋팅을 +로 해주시고 브러쉬 크기는 이미지에 따라 다르지만 저는 한번에 많은 부분을 선택하기위해서 큰 사이즈를 택했습니다.
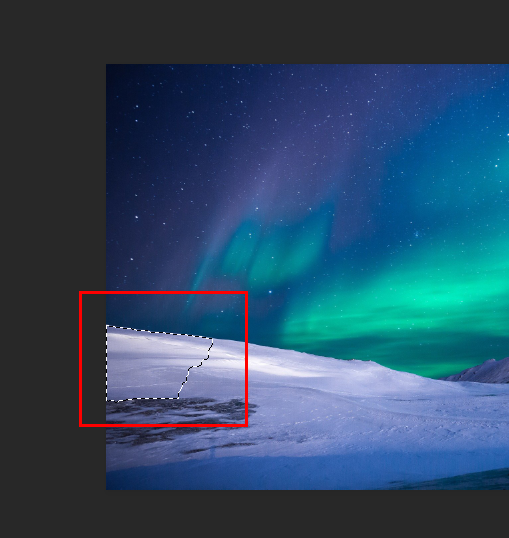
이제 눈덮힌곳을 살짝 클릭하면 이런식으로 비슷한 부분만 선택이 되어집니다
여기서 주의할점이 경계선을 선택하면 안되고 딸 부분을 안쪽을 선택해주셔야합니다.
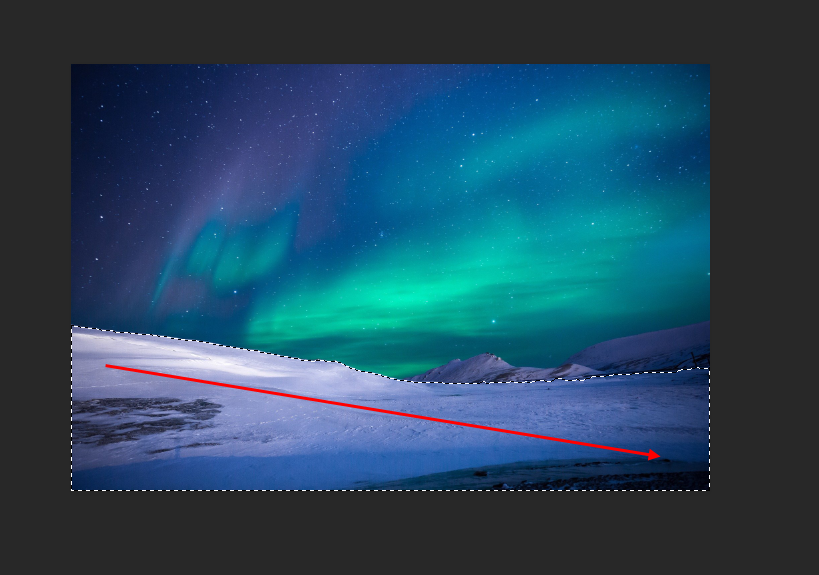
이런식으로 이미지가 클 경우 드래그로 지정해주시면 비슷한 부분이 서로 선택이 되어서 합쳐집니다.
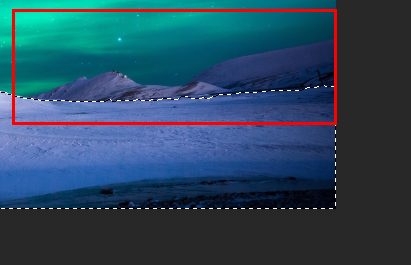
하지만 저기 위에 산은 선택이 안되어있죠
이렇게 한번에 딸 수 없기 때문에 초반 옵션 선택에서 +로 선택한겁니다.
다시 저부분을 선택해주시면 되고 브러쉬가 클 경우 수치를 낮춰주시면 됩니다.

그러면 내가 원하는 부분은 다 지정이 됬군요
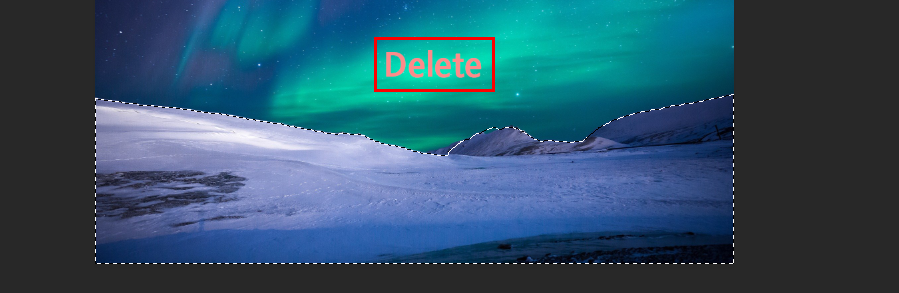
없애고 싶다면 Delete키를 복사해서 다른곳에 붙이고 싶다면 컨트롤 + C 혹은 잘라내기 키인 컨트롤 +X 키로 지정한 부분을 없애거나 복사해줍니다
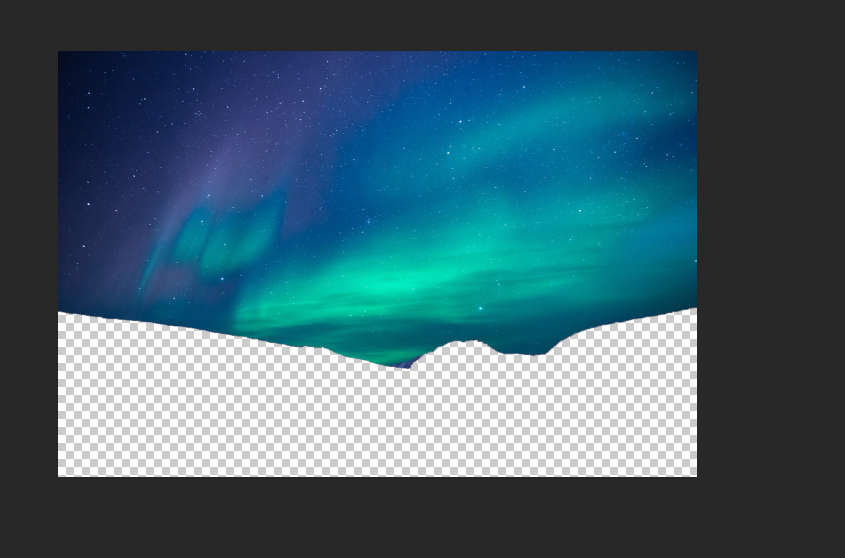
Delete키나 컨트롤 +X 에 경우 저처럼 사라지고요
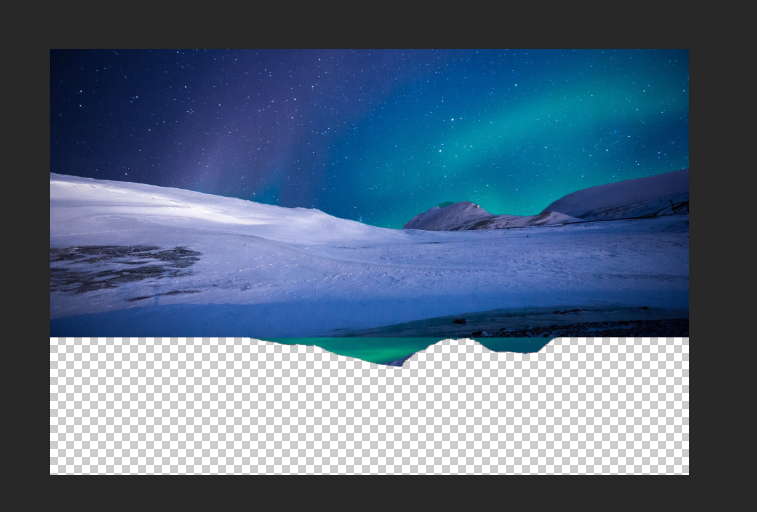
컨트롤 +V할 경우 이런식으로 다시 불러낼 수도 있습니다 잘라내기 한경우나 복사한 경우에만 해당이 됩니다.
이런식으로 간단한 이지미 경계가 뚜렷한 경우는 이런식으로 빠른 선택툴을 이용해서 쉽게 초보자 분들도 누끼따기를 하실수 있습니다
'유용한팁들' 카테고리의 다른 글
| 롤 말파이트 룬셋팅 어떻게 들어야할까? (0) | 2021.02.19 |
|---|---|
| 롤 입문자를 위한 정글 기초 가이드 (0) | 2021.02.19 |
| 포토샵 보정 활기 채도 조절 기능이용하여 사진보정 하는법 (0) | 2021.02.19 |
| 포토샵 명도 대비 조절 하는방법 (0) | 2021.02.19 |
| 포토샵 캔버스 크기 늘리는법 (0) | 2021.02.16 |



