포토샵 내가 원하는 부분 자르는 방법
포토샵 자르기 툴 사용법
안녕하세요 이번 포스팅은 정말 많이 쓰게 되면서 자칫 잘 못하게되면 큰 실수가 될 수 있는 자르기 툴에 대해서 설명해볼까합니다.
먼저 내가 원하는 부분만 자를수 있는데요
이번에 자르는 방법을 먼저 소개할꺼고 주의사항을 설명할려고합니다.
주의사항으로는 이 셋팅을 안하고 잘를경우 컨트롤 + Z 키로 복구가 안된다는 점입니다.
그렇기때문에 이 셋팅이 뭔지 알려드릴려고합니다
이 기능을 잘 활용하시면 나중에 실수해도 복구가 가능하기때문에 걱정할일이 없습니다.
먼저 자르기 기능부터 소개하겠습니다
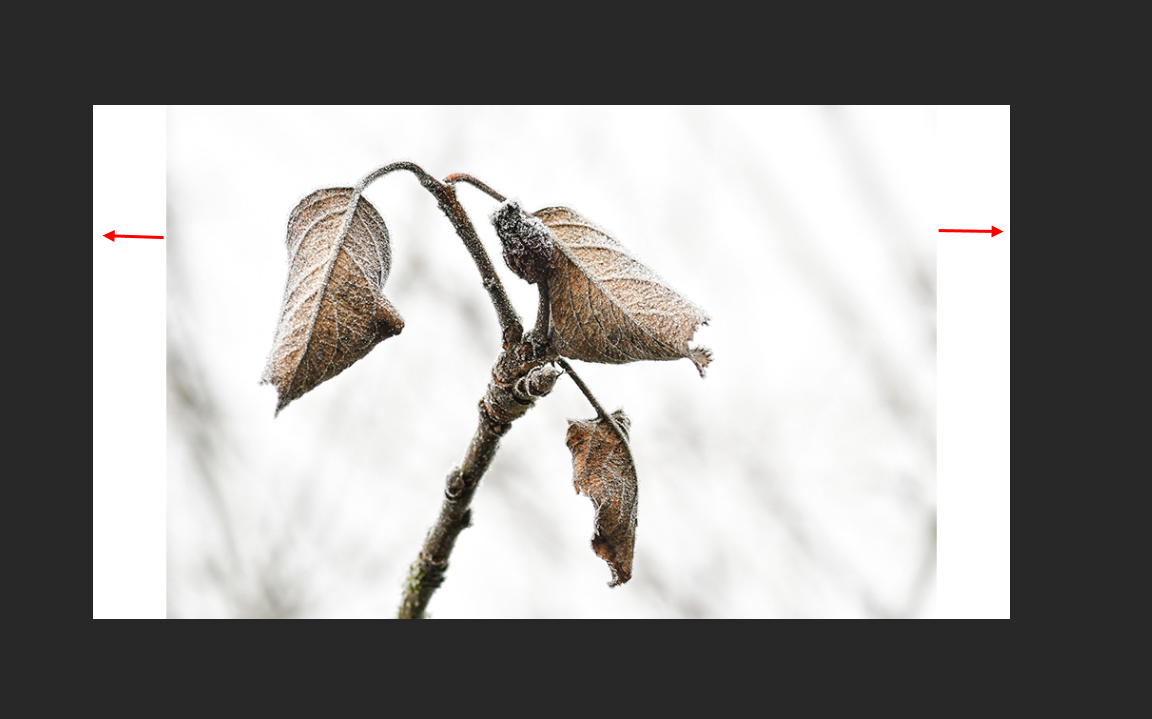
이미지 양 옆으로 하얀 배경이 남았는데요
저 부분을 제거하고 오로지 저이미지만 잘라보겠습니다.
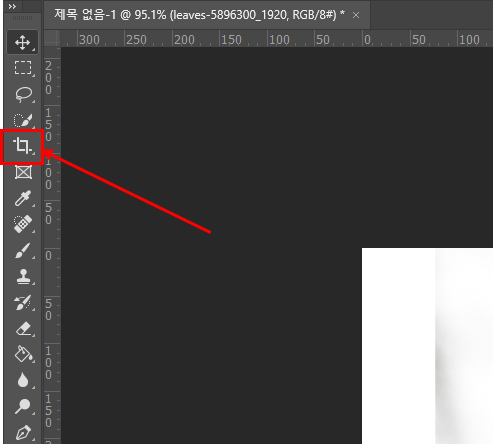
좌측에 도구툴로 가셔서 저 빨강색으로 표시한 모양에 툴을 선택합니다.
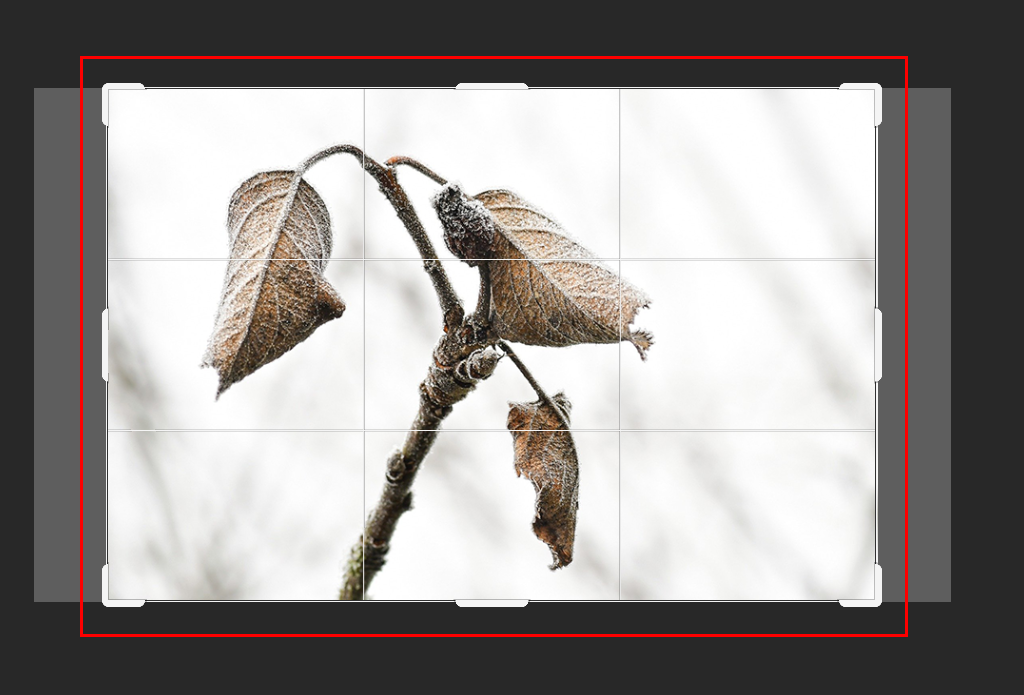
그리고 내가 원하는 부분만 드래근앤드랍해주시고요
엔터를 누르셔도 되지만 위에 메뉴를 한번 보겠습니다.
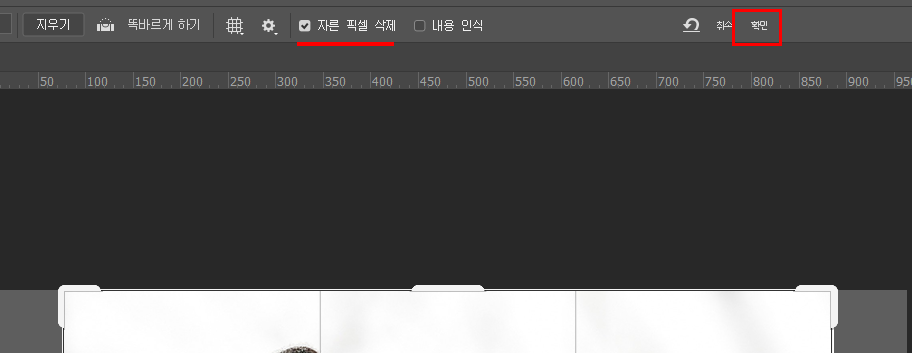
보통은 자른 픽셀 삭제가 체크 되어있습니다
우측에 확인 누르면 이미지가 잘리게 됩니다.
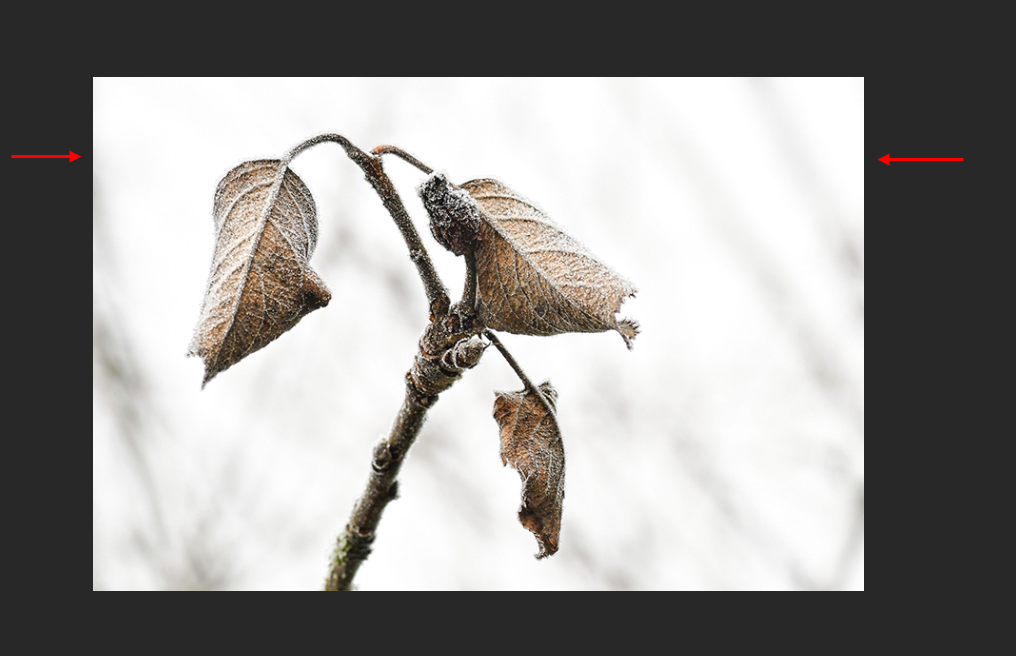
이런식으로 양옆으로 흰색 배경이 사라졌습니다.
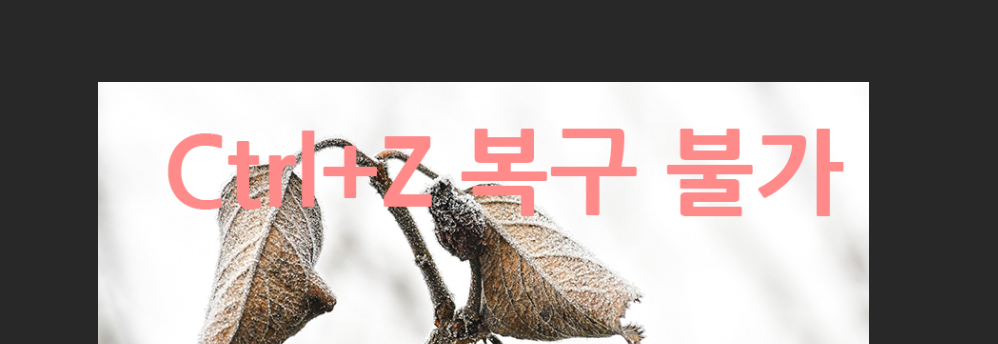
문제는 컨트롤 z키로 이제 복구가 안됩니다.
그래서 이걸 해결하기 위해서 한번더 자르는걸 보여드리겠습니다.
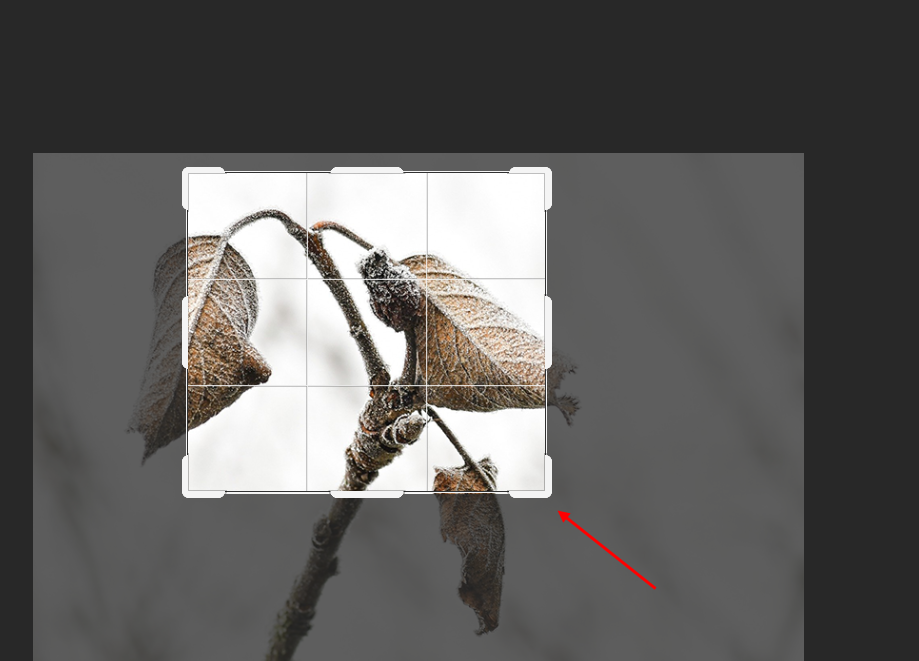
저부분만 자를꺼고요 아까랑 똑같이 해줍니다.
하지만 확인전에 다음 셋팅을 해줍시다.
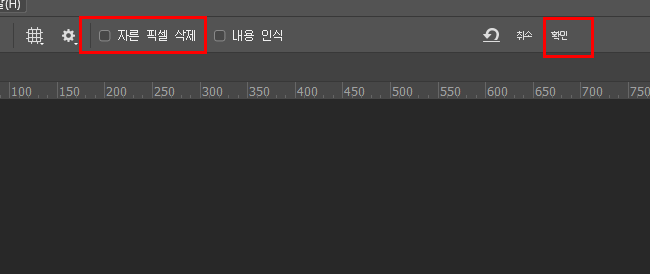
자른 픽셀 삭제 체크를 해제를 해주시고 확인해주세요
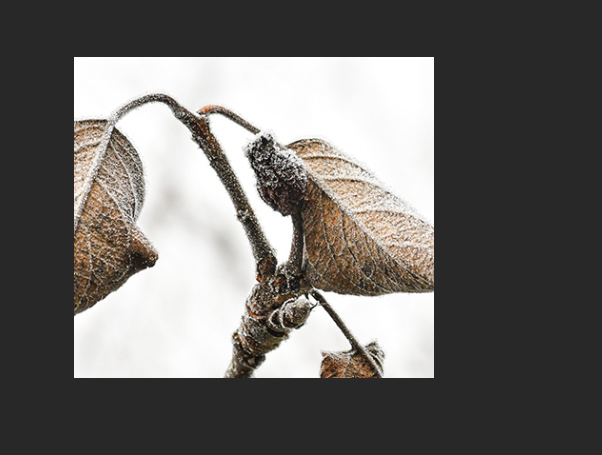
그러면 일단 이런식으로 이미지가 잘라지긴 했습니다.
하지만 위에랑 차이를 보겠습니다.
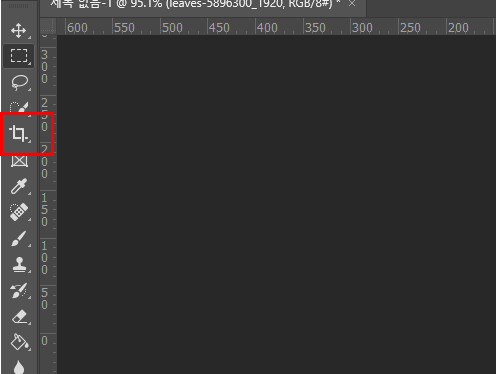
다시 자르기 툴로 가서 아까 자른 이미지를 선택해봅니다.
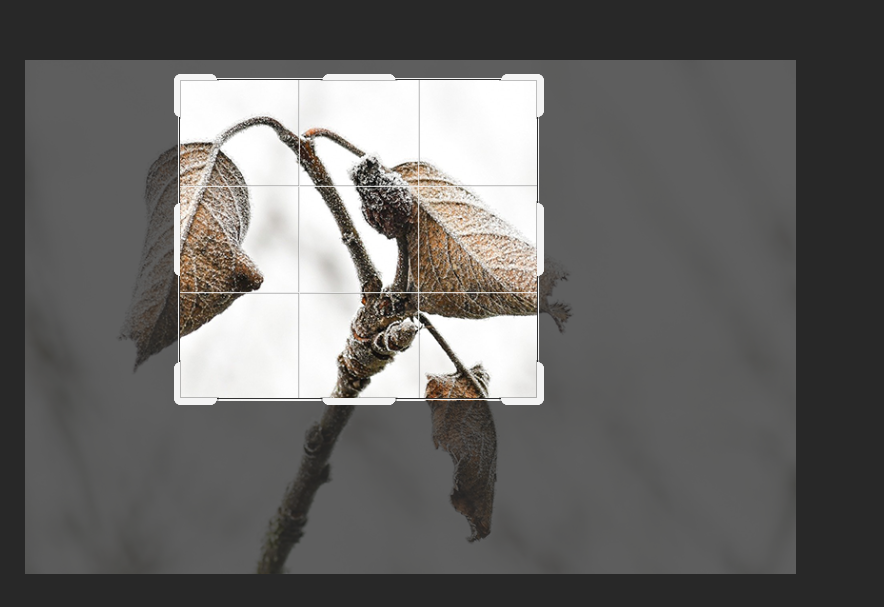
그러면 이런식으로 잘려나간 부분이 다시 나오게됩니다.
그렇기때문에 이 기능을 해제함으로써 잘랐는데 마음에 안들경우 다시 자르기 툴로 이미지를 선택후 재 수정이 가능하게 됩니다.
이 기능은 한번 따라해보시고 둘에 차이를 익혀주시면 저 기능에 대해서 충분히 이해하실 수 있습니다.
'유용한팁들' 카테고리의 다른 글
| 포토샵 캔버스 크기 늘리는법 (0) | 2021.02.16 |
|---|---|
| 다음판 비슷한 이름 재생목록 끄는법 (0) | 2021.02.16 |
| 포토샵 이미지 레이어로 불러오는 방법 (2) | 2021.02.16 |
| 포토샵 레이어 이미지크기 변경방법 (0) | 2021.02.16 |
| 포토샵 배경레이어 해제 및 설정 방법 (0) | 2021.02.16 |



